소개

삼성 매지션은 삼성 SSD의 전용 관리 프로그램이다.
SSD에 대한 세부 정보를 알 수 있게 해 주며 그 외에도 SSD 벤치마킹 테스트, SSD 상태 진단, SSD 여유 공간 할당,
SSD 성능 향상 등의 기능 등을 이용할 수 있다. 혹은 SSD를 공장 초기화하거나 암호화된 SSD의 암호를 해제할 수도 있으며 반대로 SSD를 암호화할 수도 있다.
https://www.samsung.com/semiconductor/minisite/ssd/download/tools/
SSD Tools & Software | Download | Samsung V-NAND SSD
Download tools & software for Samsung SSDs. Download Samsung Magician, Data Migration Software, Firmware, Driver, Data Center Toolkit, Activation Software.
www.samsung.com
다운로드 링크는 위에 첨부하였으며 'Magician Software'를 다운로드 하면 된다.
아래부터는 각 탭에 대한 설명이다.
Drive Information
전체 드라이브의 간략한 상태 확인 및 성능을 측정합니다.

Drive Information이란 탭을 볼 수 있게 된다. 첫인상은 UI가 굉장히 깔끔하다는 느낌을 받았다. 개인적으로 너무 맘에 들었다. 역시 삼성이다 보니 디자인도 잘 신경 쓴 듯하다.
탭에 대한 설명으로 들어가자면 설명과 이름 처럼 SSD에 대한 간략한 정보를 볼 수 있다(상태나 온도 및 성능). 난 벤치마크를 실행해본 뒤 캡처하여서 벤치마크 정보가 나오지만 아래에 하드디스크에 대한 정보를 보면 알 수 있듯이 빨간색 글씨로 '벤치마크 결과가 없습니다. 전체 벤치마크를 시도하십시오.' 안내문구를 확인할 수 있을 것이다. 원래는 처음 실행한 상태라면 벤치마크 정보가 나오지 않으며 마찬가지로 저런 문구를 확인할 수 있다.
Drive Details
선택한 드라이브에 대한 자세한 정보가 표시됩니다.

다음으로는 Drive Details 탭이다. Drive information 탭에선 간략한 정보만을 보여줬다면 이 탭에선 자세한 정보를 알려준다고 할 수 있다.
볼륨 상세 정보에 있는 파일 분류를 눌러보았는데 뭐가 달라졌는지는 모르겠지만 일단
"파일 분류가 성공적으로 완료되었습니다. 선택된 볼륨 정보에 변경이 있었던 경우 결과는 정확하지 않을 수 있습니다."
라는 메세지가 뜨는 것으로 보아 무언가가 된 것은 분명하다.
다음엔 전체 볼륨에 디스크 정리를 눌러 보았는데
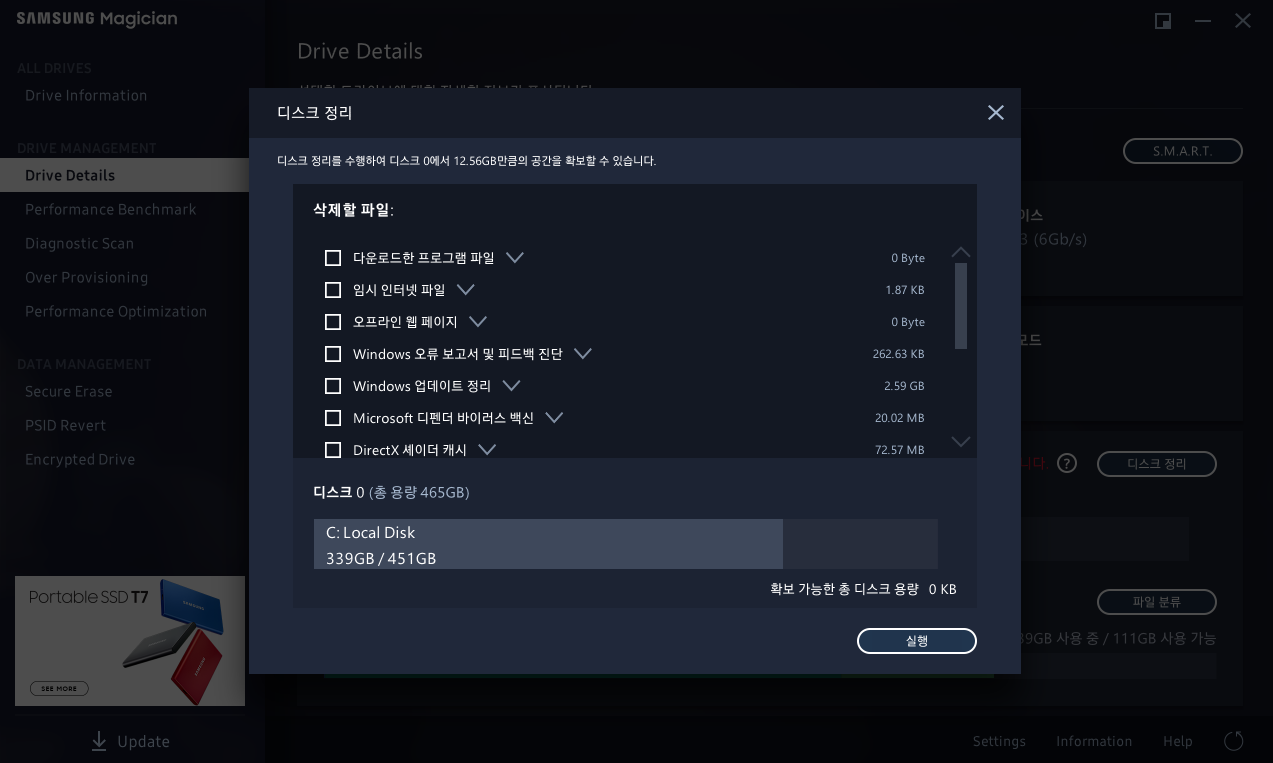
아마 쓸데없는 파일이나 데이터, 캐시 다운로드 파일 등을 지울 수 있는 것 같았다. 난 저장공간도 넉넉하였고 이 기능을 사용한다고 해서 많이 확보되는 것도 아니어서 굳이 실행하지는 않았다.
Perfomance Benchmark
성능 벤치마크를 통해 드라이브의 성능을 확인하십시오.
실행 중에 다른 작업을 수행하지 않는 것을 권장합니다.
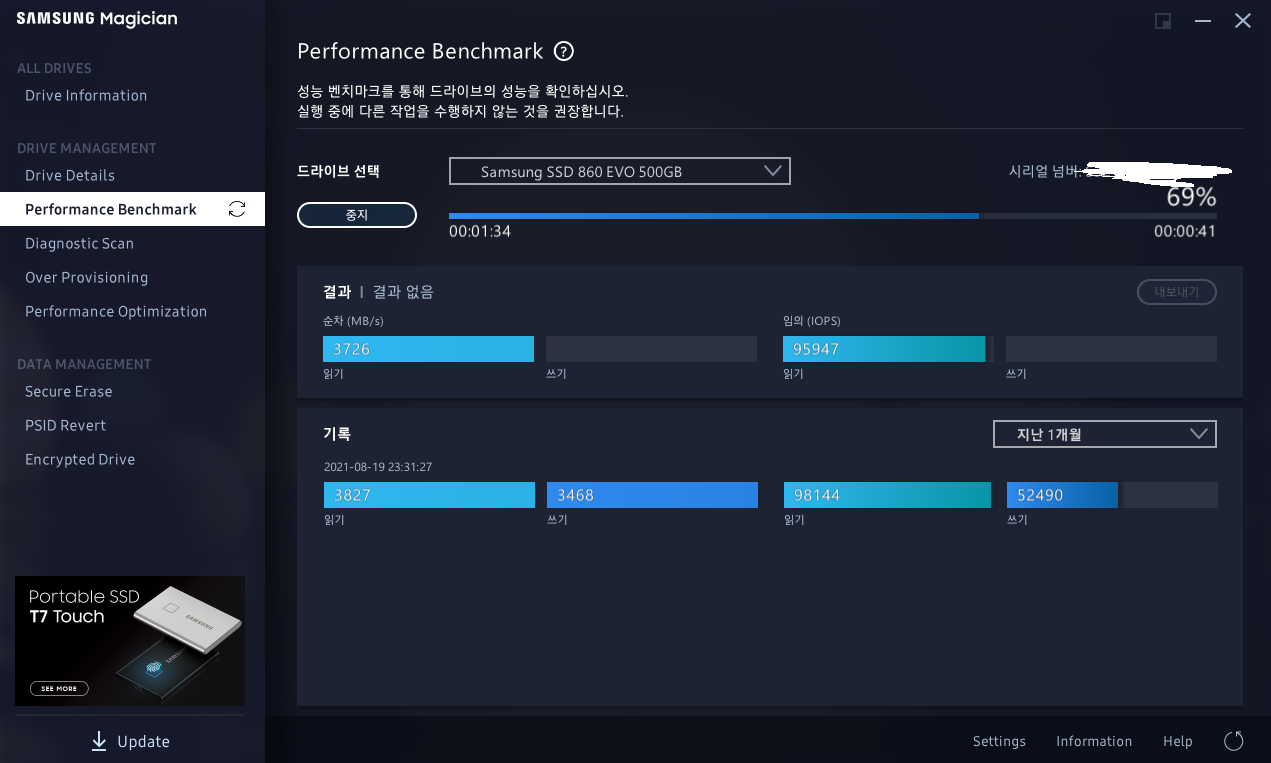
이 탭에선 SSD를 벤치마킹해볼 수 있다. 설명에 적힌 것처럼 벤치마킹하는 동안은 다른 창을 열어두거나
다른 작업을 하지 않아야 결과가 최대한 정확히 나온다. 또한 이 탭에서 벤치마킹을 마쳐야 Drive Information탭에서
벤치마킹 결과를 확인할 수 있다. 또한 SSD를 제외하고도 하드 디스크 등의 타 드라이브도 벤치마킹을 해볼 수 있다.
난 한번 내 하드 디스크로 벤치마킹을 다시 한번 해보겠다.
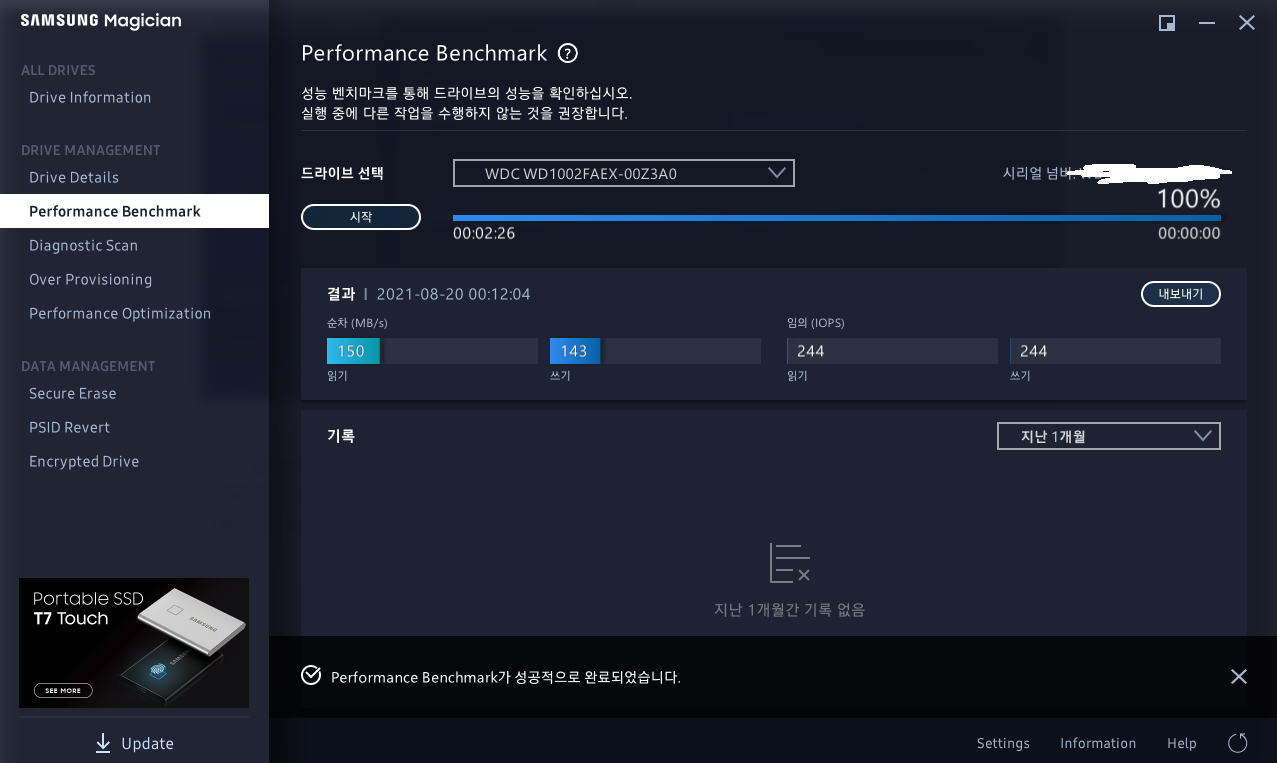
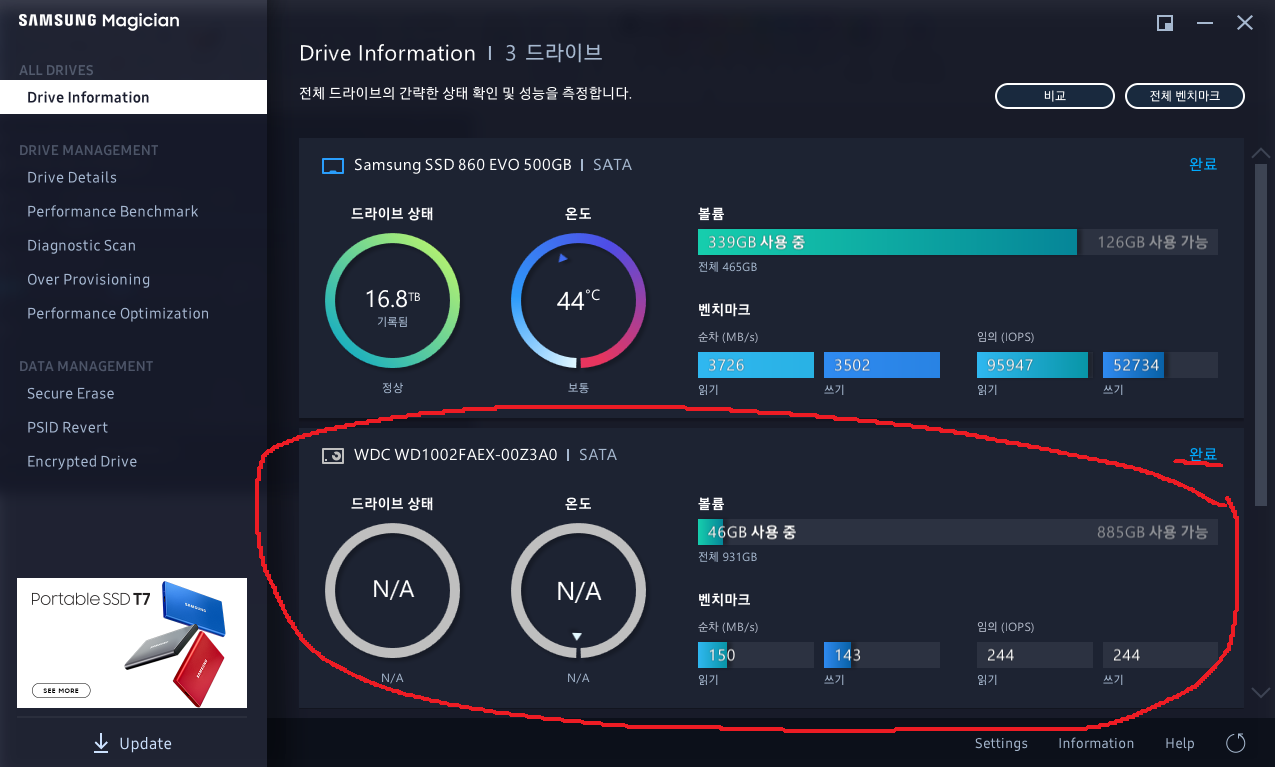
벤치마킹을 완료하니 하드디스크에 대한 벤치마크 정보도 Drive information탭에서 확인할 수 있었다.
Diagnostic Scan
드라이브의 상태를 진단하고 문제를 수정할 수 있습니다.
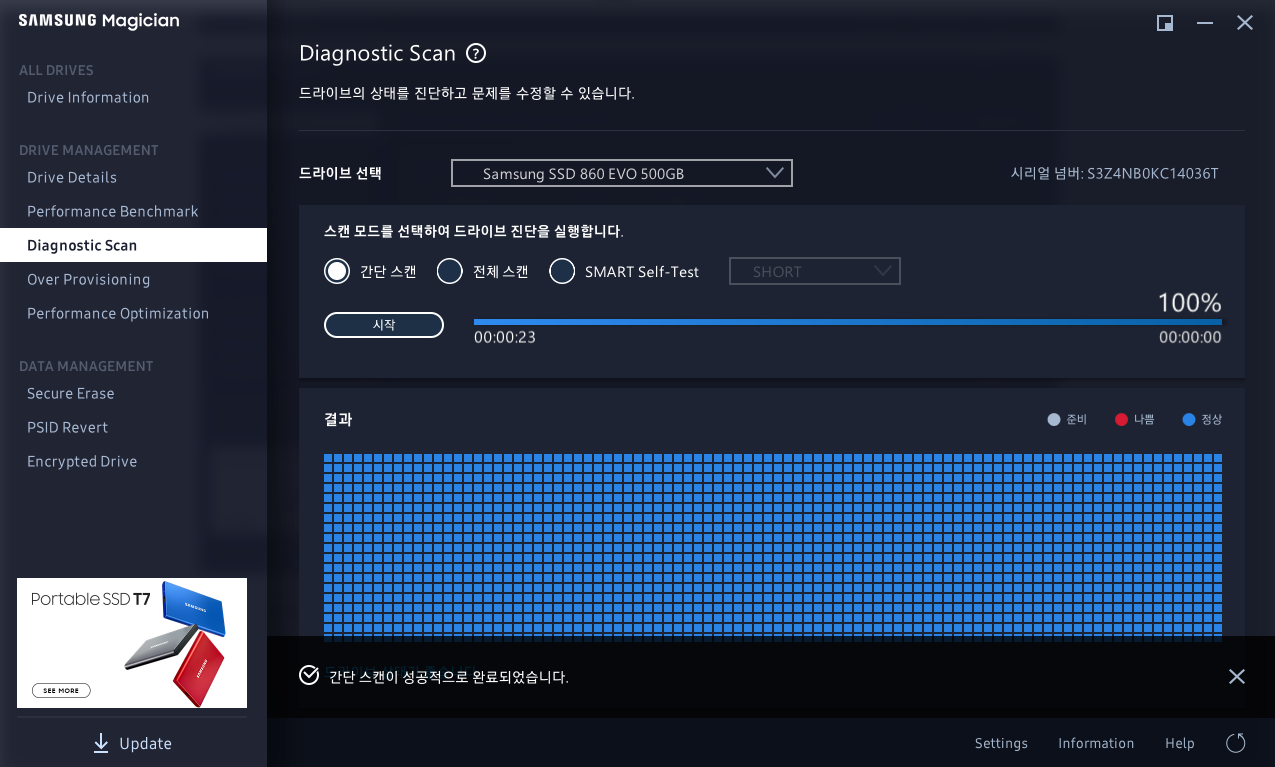
이 탭에선 드라이브를 스캔하여 문제를 확인하고 수정할 수 있다.스캔 모드에는 간단 스캔, 전체 스캔 SMART Self-Test이 있는데 우리가 알아야 할 것은 간단 스캔과 전체 스캔이다
간단 스캔은 굉장히 짧은 시간 내에 스캔을 마치고 결과를 확인할 수 있으나 전체 스캔보다 다소 스캔 결과의 정확성이 떨어질 수 있다. 난 전체 스캔은 시간이 너무 많이 소모되기에 간단 스캔을 해보았으며(다행히 모두 정상이었다) 스캔이 정상적으로 완료되었다면 위의 사진처럼 '간단 스캔이 성공적으로 완료되었습니다'라는 메시지가 뜬다.시간이 날 때 전체 스캔도 돌려볼 예정이다.
Over Provisioning
SSD의 일정 용량을 여유 공간으로 할당하여 SSD의 성능 및 수명을 향상시킵니다.
주의: RAW 파티션인 경우 데이터가 손상될 수 있습니다.
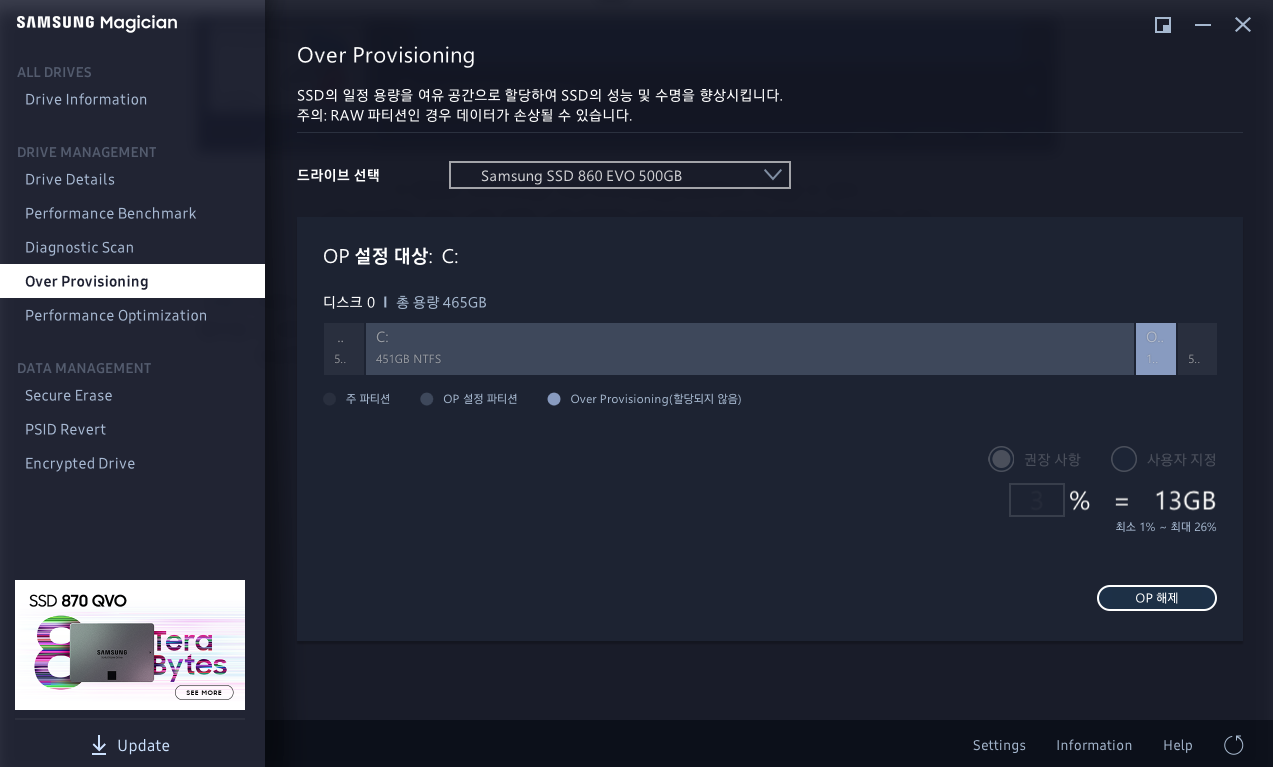
설명 그대로 SSD의 공간 중 일정 부분을 여유 공간으로 할당하여 SSD의 성능이나 수명을 향상할 수 있는 탭이다.
오직 SSD만 이 기능을 지원하며 필자처럼 OP(Over Proviosing)을 설정할 때 권장 사항을 체크하고 설정하는 것이 바람직할 것이다.
Perfomance Optimization
드라이브의 성능을 향상할 수 있습니다.
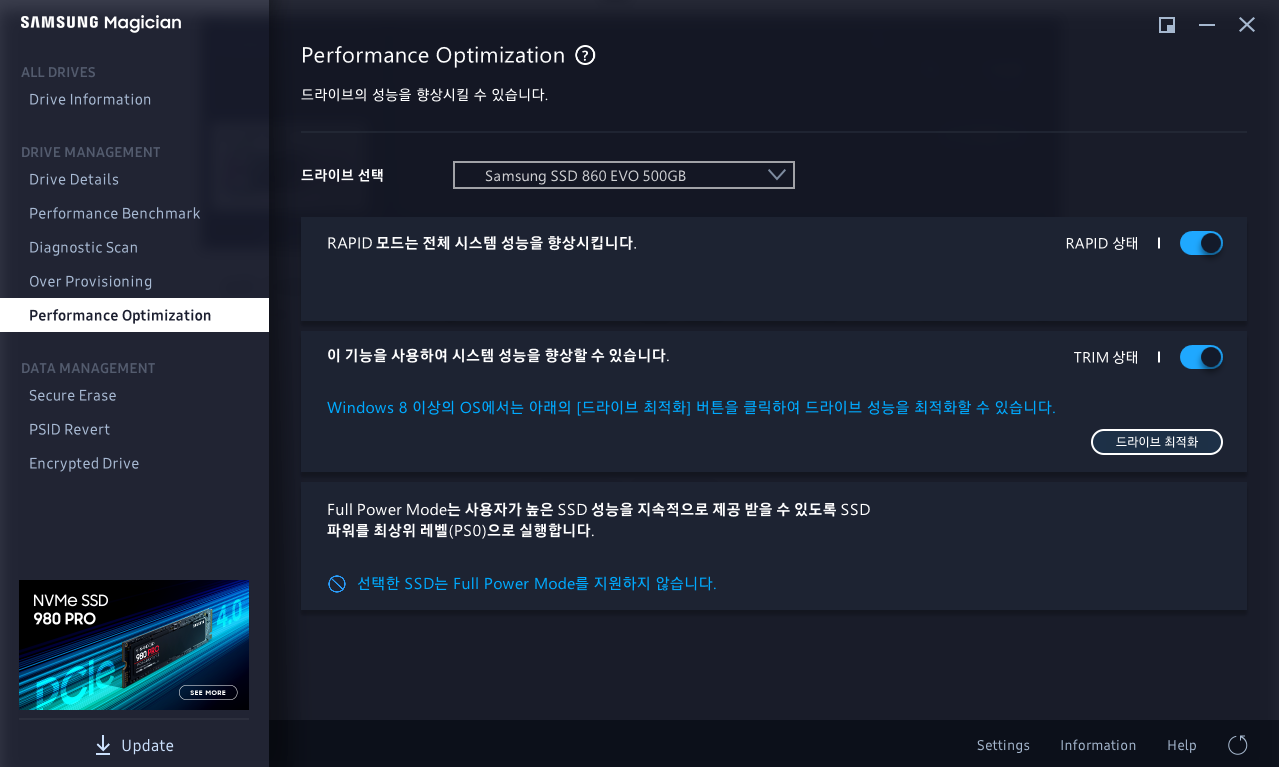
이 탭에선 여러 모드를 활성화시켜 SSD의 성능을 향상할 수 있다.
각 모드의 지원 여부는 SSD의 종류마다 다를 수 있지만 내 컴퓨터의 SSD는 RAPID 모드와 TRIM모드는 지원하지만 Full Power Mode는 지원하지 못하는 듯하다.
TRIM모드는 프로그램을 설치하고 실행하고 나서부터 활성화되어 있었지만 RAPID 모드는 직접 활성화해줘야 하며 컴퓨터를 한 번 재시작해야 한다. 또한 개개인마다 다르겠지만 필자는 RAPID 모드를 활성화한 후 컴퓨터가 다소 빨라지는 듯한 느낌을 받을 수 있었다.
TRIM모드 활성화 버튼 하단에 '드라이브 최적화'라는 버튼이 있는데
Windows 8 이상의 OS에서 자체 지원하는 드라이브 최적화 기능을 사용해 볼 수 있다. 이 기능은 삼성 매지션을 켜지 않고도 윈도우 검색창에 '드라이브 조각 모음 및 최적화'라고 검색을 하면 쉽게 찾을 수 있다.
Secure Erase
SSD에 저장된 데이터를 영구적으로 삭제합니다.
화면에 안내에 따라 SSD를 초기값으로 복구하십시오.
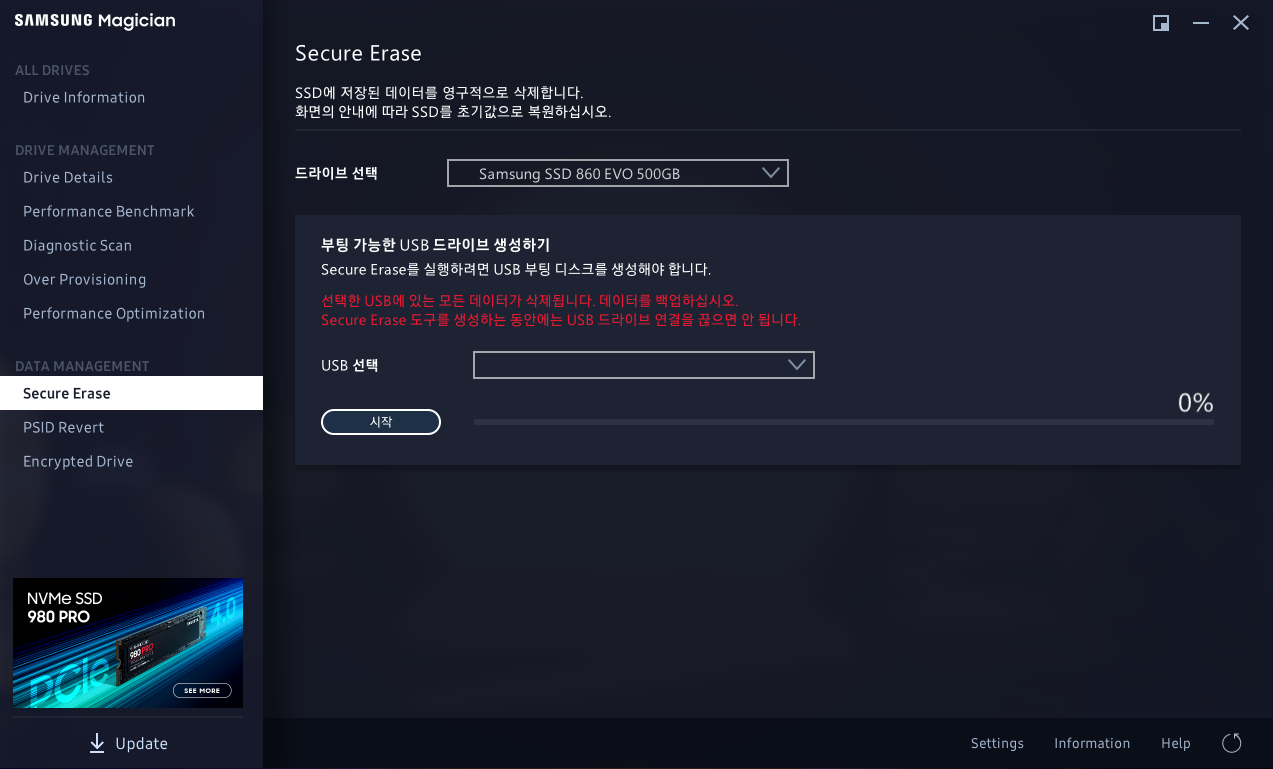
설명이 꽤 길지만 간단히 말해 SSD를 공장초기화할 수 있는 부팅디스크를 이 탭에서 생성할 수 있다.
컴퓨터를 초기화하거나 윈도를 재설치하여 시스템 성능이 나아지지 않는다고 느껴진다면 SSD를 공장 초기화해보는 것을 추천한다. 다만 너무 자주 하면 오히려 SSD의 성능이 저하될 수 있다.
또한 부팅 디스크를 생성한 뒤 바이오스 메뉴에서 처음 순위의 부팅 드라이브를 부팅 디스크로 맞춰준뒤 컴퓨터를 켜야 공장초기화를 진행할 수 있다.
PSID Revert
암호화된 드라이브의 암호를 해제할 수 있습니다. 드라이브의 모든 데이터는 삭제됩니다.
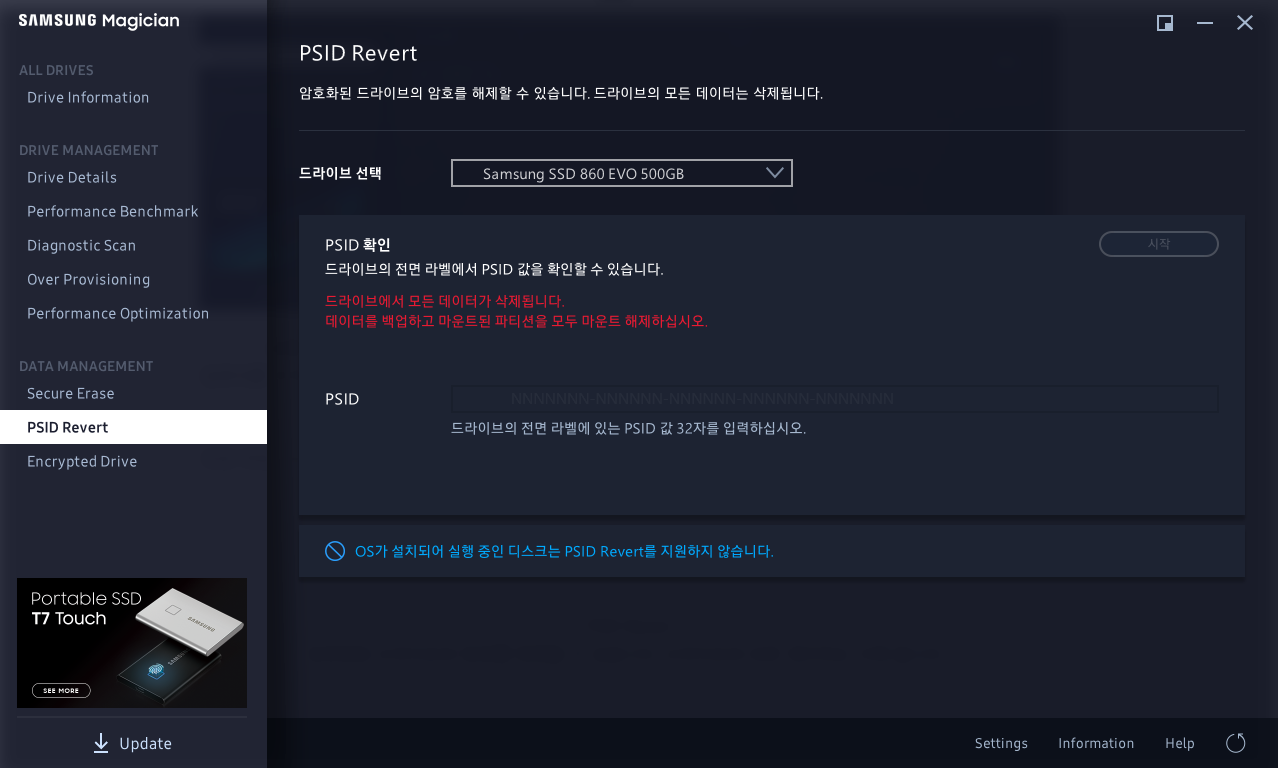
이 탭에서는 암호화 상태의 드라이브의 암호를 해제할 수 있다고 한다. 필자는 전문가가 아니어서 잘 알지는 못하나 암호화를 해제할 시 드라이브의 데이터가 모두 삭제된다는 점 때문에 SSD안의 내용물이 필요한데 그 SSD가 암호화되어 있는 상황에서는 사용할 수 없을 것 같다(그 암호화가 아닌가?).
또한 이 기능을 사용하려면 SSD의 전면 라벨에서 PSID라는 값을 찾아 입력해야 한다고 한다.
Encrypted Drive
드라이브를 BitLocker로 암호화할 수 있도록 설정합니다.
주의: Encrypted Drive 기능은 Windows 8 및 Windows Server 2012 이상의 BitLocker 드라이브 암호화에서 제공됩니다.
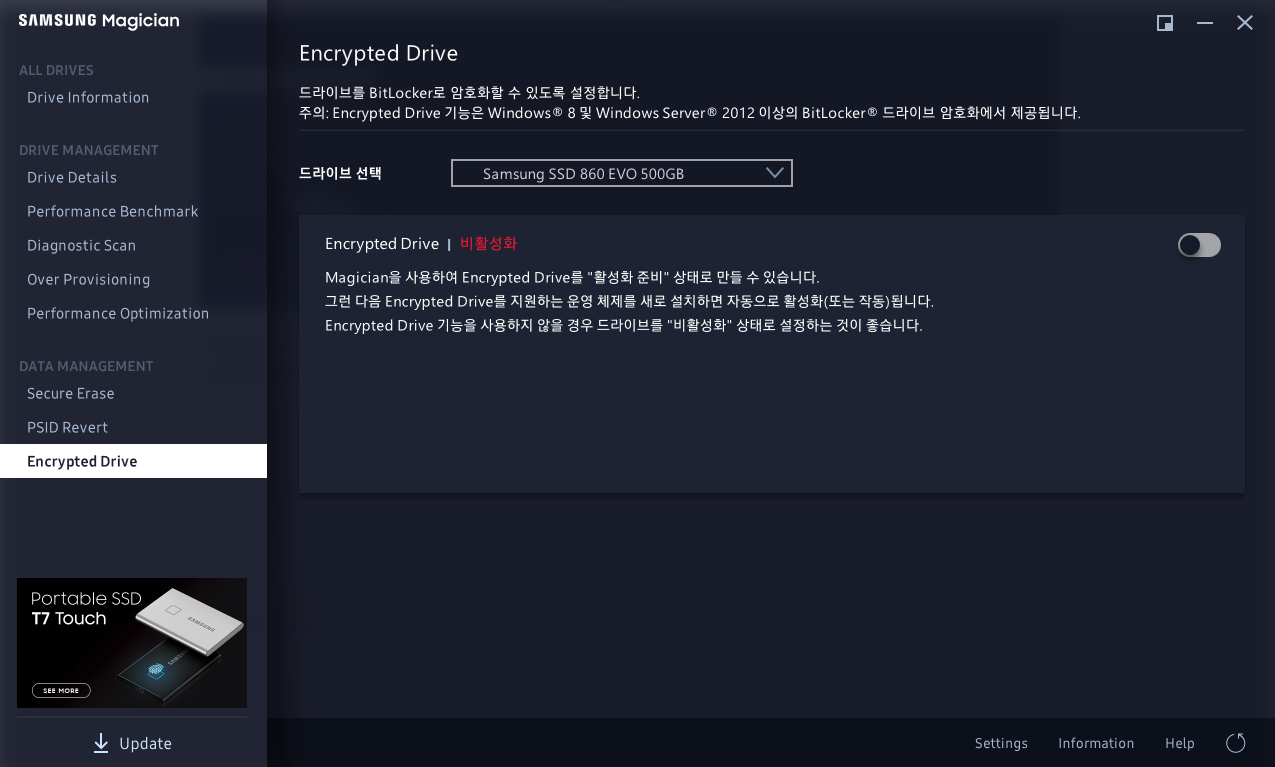
SSD를 암호화시킬 수 있도록 준비시키는 탭이다.
BitLocker는 윈도우에 자체 포함된 암호화 기능이며 볼륨 전체를 암호화시킨다. Encrypted Drive를 활성화하였을 때 드라이브를 암호화할 수 있는 것 같다.
여러 기능이 있지만 대부분의 유저들이 사용할만한 기능들은 SSD 검사 기능이나 SSD벤치마킹, SSD 성능 향상 등일 것 같다. UI도 앞서 말하였듯 깔끔하고 가시성이 좋으며 SSD를 효율적으로 관리하기엔 최적의 프로그램인 것 같다.
__유용할 만한 다른 포스팅_
로지텍 G HUB(Logitech G HUB) 소개 및 다운로드 - 로지텍 제품 관리 소프트웨어
평소 게이밍 장비를 사용하는 사람들 중 로지텍의 제품들을 쓰는 사람들의 비중이 꽤나 될 것이다. 필자도 키보드와 마우스를 로지텍 제품을 사용하고 있다. 그런 분들을 위해 로지텍 제품 소프
illhyhlequalgaesaeki.tistory.com
윈도우(Windows) 10, 전원 옵션에 '최고의 성능' 추가하기
WINDOWS 10 전원 옵션에 '최고의 성능' 추가하기 작업표시줄 우측 하단에 위치한 돋보기 아이콘을 입력하여 검색창을 킨 뒤 'cmd' 혹은 '명령 프롬프트' 라고 입력합니다. 명령 프롬프트를 우클릭 한
illhyhlequalgaesaeki.tistory.com
내 SSD를 효율적으로 관리해보자! 삼성 SSD 전용 소프트웨어 삼성 매지션(Samsung Magician) 다운로드
소개 삼성 매지션은 삼성 SSD의 전용 관리 프로그램이다. SSD에 대한 세부 정보를 알 수 있게 해 주며 그 외에도 SSD 벤치마킹 테스트, SSD 상태 진단, SSD 여유 공간 할당, SSD 성능 향상 등의 기능 등
illhyhlequalgaesaeki.tistory.com
'PC&장비' 카테고리의 다른 글
| 로지텍 G HUB(Logitech G HUB) 소개 및 다운로드 - 로지텍 제품 관리 소프트웨어 (1) | 2021.09.06 |
|---|
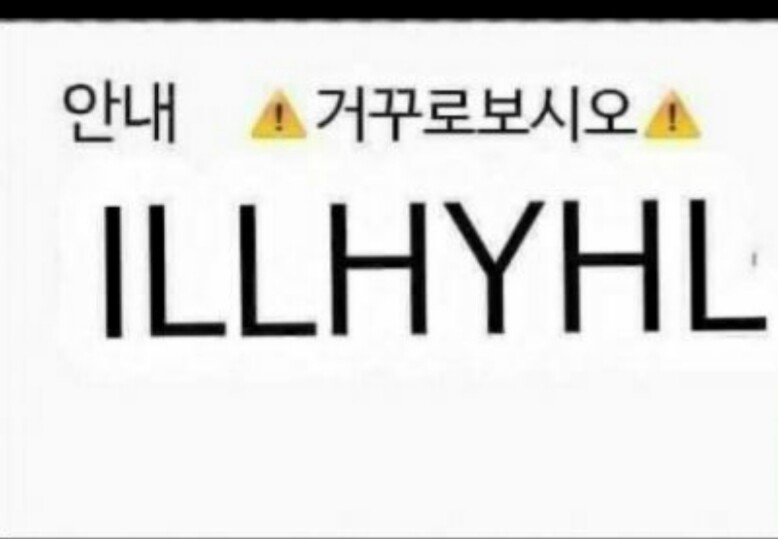

댓글